Los Sistemas de Nombres de Dominio mejor conocidos como DNS, son algo que está presente en toda portátil, pero ¿cómo funciona?, imagina que al ingresar a SoloPortátil.com, tu navegador automáticamente estará conectado con nuestro servidor. Esto se debe a que los DNS se encargan de traducir dicha dirección web en una dirección IP; es así como tu ordenador sabrá a cuál servidor debe conectarse para acceder a los contenidos que quieras ver.
Ahora, la realidad es que, por defecto, tu ordenador se conecta al DNS de tu operadora, pero al momento de mejorar tu privacidad puedes encontrar un mejor servicio en otras DNS. De esta manera tienes la opción de cambiar tu DNS y, en esta ocasión, te mostraremos como hacerlo tanto en Windows 10 como en Windows 11.
Contenido
Como Cambiar tu DNS Paso a Paso en Windows 10
Lo primero que debes hacer es entrar al menú de Configuración (Ajustes), luego haces clic en la opción Red e Internet, luego debes elegir la opción según como tengas conectado tu ordenador: Ethernet o wifi; lo cual dependerá si tienes conectado tu ordenador directamente al router (Ethernet) o a través de conexión inalámbrica wifi. Cual sea que tengas, pulsa la opción Cambiar opciones de adaptador.
Ahora se abrirá el panel de Conexiones de red, has clic derecho sobre tu conexión, te aparecerá un menú emergente donde debes elegir la opción Propiedades.
Aparecerá una nueva ventana con una lista de opciones, debes ir a la que diga Protocolo de Internet versión 4 (TCP/IPv4), no la desmarques, solo has un clic sobre ella para seleccionarla y luego has clic en Propiedades. Verás otra opción llamada IPv6, a pesar de que esta nueva tecnología rara vez es utilizada, en el caso de que la tengas, también debes configurarla de la misma manera que en la IPv4.
¿cómo saber si mi conexión utiliza IPv6?, simple, puedes entrar a ciertas paginas que te mostraran automáticamente la tecnología que usas, un ejemplo de ella es testmyipv6.com
Ahora, continuando con el paso a paso, una vez que entres a las Propiedades, debes elegir la opción Usar las siguientes direcciones de servidor DNS y solo queda introducir las direcciones DNS que prefieras usar, como por ejemplo algunas de las que podrás encontrar en esta lista sobre las mejores DNS. Una vez hayas colocado la nueva dirección DNS solo debes pulsar Aceptar y ya estará listo.
Paso a Paso para Cambiar tu DNS en Windows 11
En el caso de Windows 11, el procedimiento es muy similar; sin embargo, por tratarse de una nueva interfaz, puede que te pierdas en ciertos pasos, por lo que preferimos tratar ambas explicaciones por separado y así evitar confusiones al momento de explicar el paso a paso para cambiar DNS.
Al igual que en Windows 10, en Windows 11 debes comenzar accediendo a la Configuración (puedes hacerlo con el comando Windows + i), luego en el apartado Red e Internet, debes elegir la conexión que uses, sea Ethernet (conexión a internet por cable entre ordenador y router) o wifi (conexión inalámbrica a internet).
Ahora has clic sobre la flecha de la derecha de la conexión que utilices y así tendrás acceso al menú donde debes entrar a la opción Propiedades de hardware > Asignación de servidor DNS > Editar > Manual. Ahora activa la opción IPv4, la opción IPv6 debes ignorarla, a menor de que extrañamente tu operador utilice esta tecnología, si no tienes idea de ello, puedes verificar en testmyipv6.com si utilizas IPv6 o solo IPv4 como en la gran mayoría de los casos.
Ya solo queda que rellenes las casillas de DNS preferido y DNS alternativo (los desplegables DNS over HTTPS déjalos en Off). Pulsa Guardar y ¡listo!
¿Ya sabes la DNS alternativa que utilizarás?, quizás te interese nuestro listado sobre los mejores DNS!
¿Por Qué Cambiar el DNS?
Si deseas tener una mejor privacidad al momento de navegar, vale la pena considerar el cambiar el DNS, ya que así puedes prevenir ataques o bloqueos informáticos; por ello muchos usuarios deciden cambiar su DNS por una alternativa que ofrezca una mejor privacidad y seguridad.
Ahora, en otras ocasiones, algunas compañías de internet bloquean ciertas webs en sus DNS, esto puede ocurrir por motivos arbitrarios o judiciales; y, en estos casos, cambiar tu DNS te permitirá acceder a dichas webs bloqueadas.
Como verás, varios son los motivos que pueden llevarte a querer cambiar tu DNS; sin embargo, en términos generales no es necesario que todos lo hagan, pues con las configuraciones determinadas suelen ser más que suficiente. Ahora, si el tema de la privacidad para ti es algo importante, te invitamos a ver nuestra guía completa sobre la privacidad en Windows 11, donde verás todas aquellas configuraciones adicionales que puedes hacer con el fin de mejorar la privacidad en tu ordenador sin afectar el rendimiento del mismo.
Espero este post sobre como cambiar tu DNS paso a paso Windows 10 y 11 te haya sido de utilidad, si tienes cualquier duda, ¡no dudes en comentarnos!
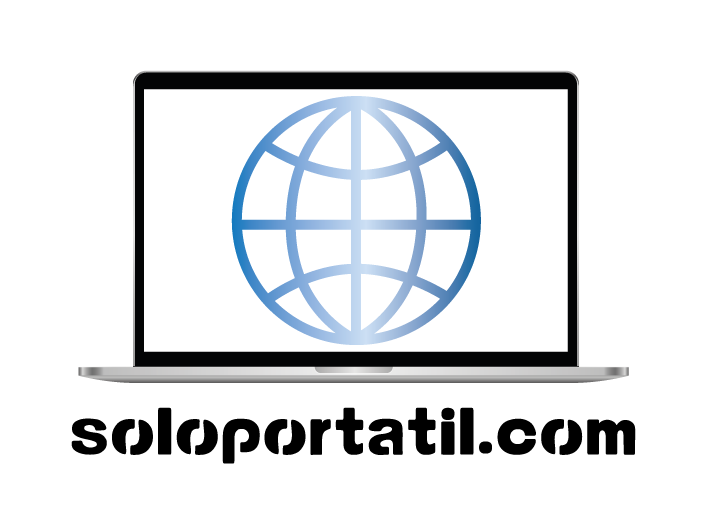
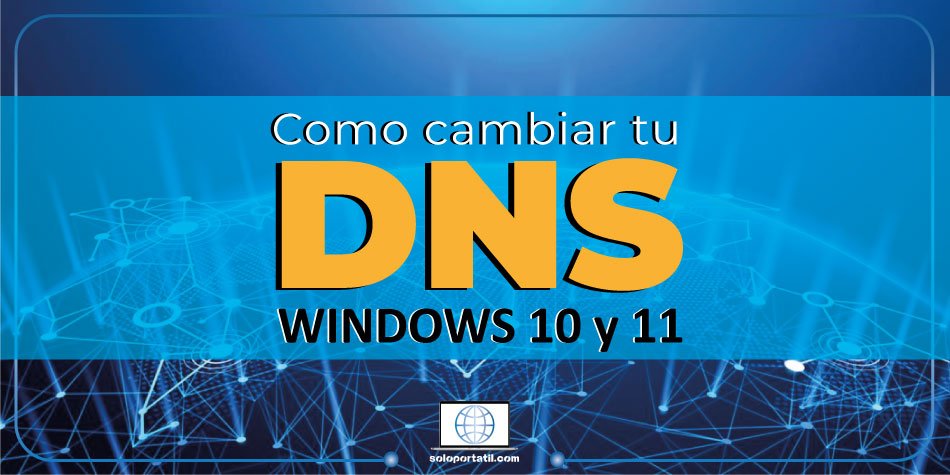
2 comentarios en «Como Cambiar tu DNS Paso a Paso Windows 10 y 11»
Los comentarios están cerrados.