Si ya tienes este nuevo sistema operativo, vale la pena que conozcas todos los gestos y atajos de teclado en Windows 11; de esta manera podrás sacarle el máximo provecho al hacer las cosas más rápidas, pues es más sencillo teclear un par de letras que hacer varios clics. Pero, ¿tendré que aprender comandos desde cero?, ¡no te preocupes!, ya que Windows mantiene los mismos comandos y gestos que Windows 10, pero ha añadido algunos comandos nuevos, de esta manera facilita y mejora la experiencia de usuario.
Por eso aquí en Solo Portátil, te mostraremos los gestos y atajos más relevantes de Windows 11 para que te mantengas actualizado y te familiarices rápidamente con este nuevo sistema operativo.
Gestos y atajos de teclado en Windows 11
Ten presente que, estos gestos y atajos son muy genéricos, por lo que podrás utilizarlos con normalidad, a excepción de aplicaciones específicas; como por ejemplo Word o Excel, que poseen sus propios atajos. Así que a continuación te mostraremos los gestos y atajos más en Windows 11.
Gestos con el touchpad en Windows 11
Comencemos por el touchpad, el cual es el panel táctil que sustituye al ratón en los portátiles. En ocasiones muchos usuarios prefieren añadir la compra un mouse, debido a la poca comodidad que ofrece el touchpad. Sin embargo, con los siguientes gestos que te mostraremos, podrás notar que el touchpad puede convertirse en una excelente herramienta que facilite las cosas en Windows 11:
- Pulsar con un dedo: clic normal
- Pulsar con dos dedos: clic derecho
- Con tres dedos: abre las búsquedas de Cortana, también se puede cambiar para abrir las notificaciones
- Con cuatro dedos: abre el centro de notificaciones
- Doble pulsación con un dedo: doble clic.
- Doble pulsación con un dedo y arrastrar: seleccionar textos o aplicaciones, también funciona para arrastrar iconos
- Deslizamiento con dos dedos hacia arriba o abajo: hacer scroll en la pantalla
- Deslizamiento con tres dedos hacia arriba: abre la vista de tareas, luego puedes ir deslizando con los mismos tres dedos hacia abajo para seleccionar cuál visualizar
- Deslizar con tres dedos hacia abajo: muestra el escritorio, y al volver a deslizar hacia arriba se vuelven a mostrar las ventanas
- Deslizar con tres dedos hacia izquierda o derecha: para navegar entre las ventanas abiertas
- Deslizamiento con cuatro dedos hacia izquierda o derecha: cambiar de escritorios virtuales
- Deslizamiento con cuatro dedos hacia arriba: Ve a la pantalla de multitarea
- Pellizco hacia adentro o afuera: hacer o quitar zoom.
Atajos de teclado en Windows 11
Ahora que ya te mostramos los gestos que ofrece el touchpad en las portátiles con Windows 11, continuamos con los atajos de teclado, lo cual dividiremos en varias categorías, con el fin de que puedas ir directo al grano según tus intereses.
Para el control de las ventanas activas
A continuación te mostraremos los atajos que te permitirán tener un control de ventanas activas, sin necesidad de tener que usar el mouse:
- Tecla de Windows + Izquierda: coloca la ventana activa en la mitad izquierda de la pantalla
- Tecla de Windows + Derecha: coloca la ventana activa en la mitad derecha de la pantalla
- Windows + Arriba: mueve la ventana activa en la parte superior, si la tienes en modo ventana y no pantalla completa, se coloca en pantalla completa
- Tecla de Windows + Abajo: si tienes la ventana en pantalla completa, la llevas al modo ventana, si ya estaba en modo ventana, la minimizas
- Tecla de Windows + «,»: esconde todas las ventanas hasta soltar la tecla de Windows
- Windows + M: minimiza todas tus ventanas
- Windows + D: minimiza todas las ventanas
- Ctrl + Shift + M: restaura en pantalla completa todas las ventanas minimizadas
- Tecla de Windows + Inicio: minimiza todas las ventanas excepto la activa
- Tecla de Windows + E: abre el explorador de archivos
- Tecla de Windows + W: abre el panel de widgets
- Tecla de Windows + T: navega entre las ventanas de la barra de tareas, para abrir la seleccionada pulsa enter
- Tecla de Windows + cualquier número: abre la ventana situada en la posición correspondiente al número en la barra de tareas
- Alt + Tab: para alternar entre las ventanas abiertas
- Alt + F4: cierra la ventana activa
- Tecla de Windows + Shift + Izquierda o Derecha: mueve la ventana activa a otro monitor, siempre que lo haya, situado a la izquierda o derecha del principal
- Tecla de Windows + L: bloquea tu sesión, se quedará en la pantalla de desbloqueo
- Tecla de Windows + «.»: abre la ventana de emojis para poder incluirlos en un texto.
Control de los escritorios virtuales
Una excelente herramienta que te permitirá organizarte mejor, bien sea que una portátil sea utilizada por varias personas o que desees separar lo personal de lo profesional. En fin, estos son los atajos enfocados en el uso de los escritorios virtuales:
- Tecla de Windows + Tab: se abre la vista de tus escritorios virtuales actuales
- Tecla de Windows + Ctrl + D: crea un nuevo escritorio virtual
- Windows + Ctrl + Izquierda: te mueves hacia el escritorio virtual de la izquierda
- Windows + Ctrl + Derecha: te mueves hacia el escritorio virtual de la derecha
- Tecla de Windows + Ctrl + F4: cierra el escritorio virtual activo.
Explorador de archivos
Aquí puedes explorar las diferentes carpetas que tienes en Windows y gestionar todos tus archivos. Por lo que no es de extrañar que para muchos usuarios sea un elemento importante del ordenador. Así que mira los atajos enfocados en el explorador de archivos:
- Tecla de Windows + E: abre el explorador de archivos
- Ctrl + E: selecciona todos los archivos y carpetas de tu carpeta
- Ctrl + F: ve a la barra de búsquedas
- Alt + D: ve a la barra de direcciones
- Alt + P: abre y cierra el panel de vista previa
- Ctrl + N: abre una nueva ventana del explorador de archivos
- Alt + Flecha derecha o izquierda: ve al siguiente archivo o al anterior respectivamente
- Alt + Flecha arriba: vuelve a la carpeta al que pertenece el archivo donde estás
- Ctrl + W: cierra la ventana activa
- Ctrl + scroll (rueda del ratón): cambia el tamaño de los elementos mostrados
- Alt + Enter: entra a las propiedades
- Inicio: ve al principio de la ventana del contenido
- Fin: ve al final de la ventana del contenido
- F11: maximiza o minimiza la ventana activa, dependiendo del teclado que tengas, puede que funcione seleccionando Fn + F11.
Para el control de textos
No hay dudo que los atajos al momento de escribir textos son los más usados por los usuarios de Windows. Por ejemplo, ¿quién no ha utilizado el típico copy paste?, pero esto no lo es todo, así que mira todos los atajos de teclado para el control de textos:
- Ctrl + V o Shift + Insert: pega un texto donde esté el cursor
- Ctrl + C o Ctrl + Insert: copia el texto seleccionado
- Shift + Izquierda, Derecha, Arriba o Abajo: selecciona el texto donde esté el cursor, a medida que vas pulsando la tecla (arriba, abajo, derecha o izquierda) sin soltar shift, vas seleccionando más texto.
- Ctrl + X: corta en el portapapeles el texto seleccionado
- Ctrl + A: selecciona todo el texto de la página
- Shift + Inicio o Fin: mueve el cursor al principio o final de la línea seleccionando el texto por el que esté en medio
- Ctrl + F: escribe un texto para buscarlo en la página
- Ctrl + Shift + Izquierda o Derecha: mueve el cursor una palabra a la izquierda o derecha seleccionando el texto que esté en medio
- Shift + RePág o AvPág: mueve el cursor al extremo superior o inferior de la pantalla visible seleccionando el texto que esté en medio
- Ctrl + Shift + Inicio o Fin: mueve el cursor al extremo superior o inferior del texto seleccionando el texto que esté en medio.
Atajos generales de Windows 11
- Tecla de Windows + W: abre el panel de widgets
- Tecla de Windows + Q o Windows + S: abre el buscador dentro del menú de inicio
- Windows + C: abre Teams, la aplicación de mensajería predeterminada de Windows 11
- Windows + I: abre el panel de configuración de Windows 11
- Tecla de Windows + A: abre el panel de accesos rápidos de Windows 11
- Tecla de Windows + N: abre el panel de notificaciones de Windows 11
- Windows + X: abre el menú contextual del botón de inicio
- Windows + Z: abre el selector de Snaps de Windows 11, son las formaciones de pantalla partida que se han añadido
- Shift + acceso directo de aplicación en barra de tareas: abre la aplicación inmediatamente o abre una nueva instancia de la aplicación
- Control + Shift + acceso directo de aplicación en barra de tareas: abre la aplicación como administrador
- Shift + clic derecho en acceso directo de aplicación en barra de tareas: abre el menú de ventana de la aplicación
- Shift + botones agrupados: abre las diferentes ventanas agrupadas.
Otros atajos de teclado para dominar Windows 11
A continuación te mostraremos algunos atajos que pocos conocen, que seguramente algunos de ellos llamará tu atención y probablemente te sean de utilidad:
- Ctrl + Shift + Esc: abre el administrador de tareas de Windows 11
- Tecla de Windows + R: abre el cuadro de diálogo de Ejecutar
- Tecla de Windows + U: acceder al Centro de accesibilidad
- Shift + Supr: borra un archivo de forma definitiva sin enviarlo a la papelera
- Tecla de Windows + Imp Pant Petsis: realiza una captura de pantalla que se guarde automáticamente en la carpeta de capturas, ubicada dentro de la de Imágenes
- Tecla de Windows + Shift + S: abre el menú de captura de pantalla y decide qué área capturar
- Windows + G: abre la barra de juegos
- Windows + H: empieza el modo de dictado
- Tecla de Windows + K: abre el panel de conectar para enviar contenido a otro dispositivo
- Tecla de Windows + Alt + G: si está activada, inicia la grabación de pantalla en segundo plano
- Windows + Alt + R: detén la grabación de pantalla
- Windows + P: con una segunda pantalla conectada, navega entre los modos de visualización
- Tecla de Windows + «+» o «-«: hacer o disminuir zoom con la aplicación de Lupa.
Y, ¡eso es todo por hoy!, ya con todos estos listados de gestos y atajos serás capaz de dominar rápidamente Windows 11, pero cuéntanos, ¿se nos escapó alguno?, ¡coméntanos!
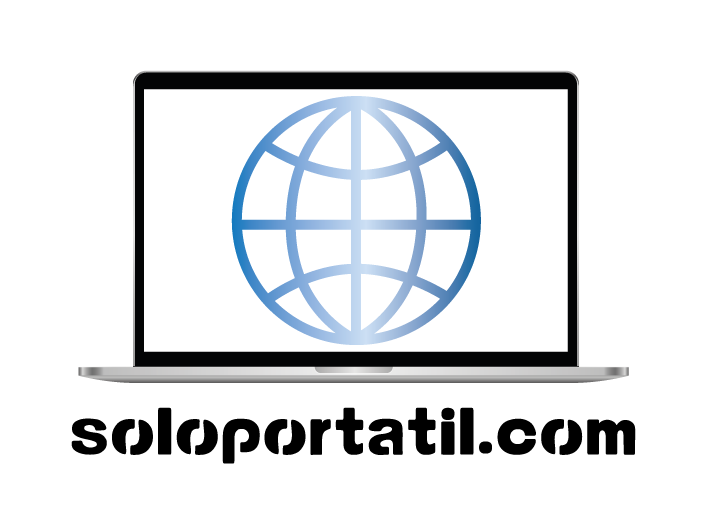

1 comentario en «Gestos y atajos de teclado en Windows 11»
Los comentarios están cerrados.