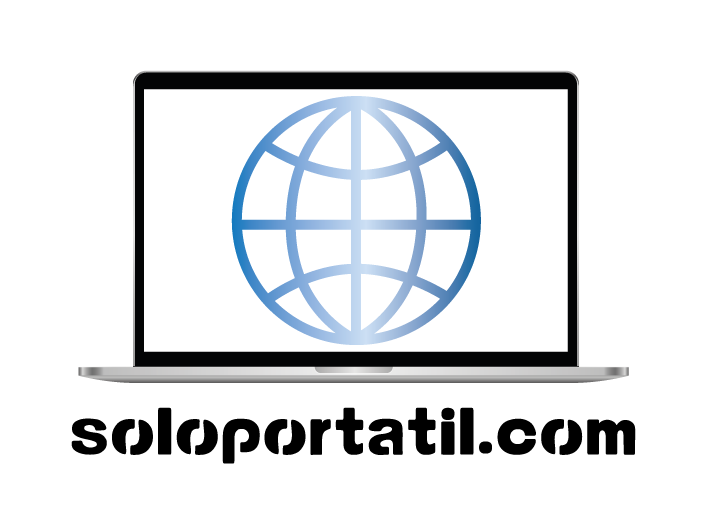Si tienes Windows 11 y deseas crear una VPN gratis, pero no tienes idea de como hacerlo, ¡no te preocupes!, pues aquí en Solo Portátil nos encargaremos de guiarte paso a paso para que seas como hacerlo. Lo mejor de todo es que para ello No necesitarás programas de terceros, por lo que se trata de un método muy seguro. Por otra parte, en el caso de que aún tengas Windows 10, también te mostraremos como hacerlo, así que, ¡continúa leyendo!
Crear VPN Gratis en Windows 11, ¿Por Qué Hacerlo?
Las redes privadas virtuales, mejor conocidas como VPN, generalmente se asocian con el poder conectarse a internet como si se estuviese en otro país, pero lo cierto es que no siempre es así. En el caso de crear una red VPN doméstica no hará dicha función, ya que si la creas en España, al navegar, igualmente tu ubicación será España.
En el caso de que te interese la función de navegar y simular que estás en otro país, lo mejor es que busques una VPN gratuita de terceros.
Ahora, ¿qué es una VPN doméstica?, esta red privada se encarga de crear una especie de túnel para proteger tus datos, puesto que, cada una de las búsquedas, correos electrónicos y demás acciones que realices, serán cifrados y pasarán por la VPN para luego enviarse a internet. Y, ¿qué se logra con esto?, lograrás camuflajear la dirección IP de tu portátil, así evitarás que otras aplicaciones y empresas logren rastrearte en el momento que estés navegando. Todo esto gracias a que las paginas no sabrán cuál es la dirección IP de tu router al estar conectado, únicamente conocerán la dirección de tu VPN.
Imagina que tu VPN será una especie de intermediario entre tu IP (tu dirección en internet) y el servidor de cada pagina web que visites. Por lo general, las paginas webs almacenan las IP de sus visitantes y, algunas, llegan a venderlas a anunciantes; es aquí donde la VPN evita que dicha dirección IP sea conocida y, de esta manera, mejorar tu privacidad.
Por otra parte, una VPN te permitirá crear una red local, así no será necesario que tus equipos estén conectados entre sí físicamente, ya que esto será posible virtualmente a través de la VPN. Muy útil al momento de querer deshacerte de los cables.
Guía Paso a Paso para Crear VPN Doméstica en Windows 10 y 11
Ahora que ya tienes claro para qué funciona una VPN doméstica, si aún quieres crearla sigue los siguientes pasos:
Primero que nada ingresa a Configuración de Windows > Red e Internet, ahora continúa dependiendo del SO que tengas, sea Windows 10 u 11:
- En el caso de que tengas Windows 10 ve a la sección de Estado > Cambiar opciones de adaptador
- En el caso de Windows 11, entra al apartado de Configuración de red avanzada > Más opciones del adaptador de red
De ahora en adelante, en ambos casos (Windows 10 y 11) será exactamente igual, así que:
Verás que se abrirá una ventana del antiguo Panel de control de Windows 7 y versiones anteriores, allí aparecerán las conexiones que tengas, por ejemplo Ethernet (es cuando tu ordenador está conectado al router a través de un cable). En esta ventana pulsa F10 y se mostrará un menú oculto con otras opciones en una barra superior, entre las cuales debes elegir Archivo.
A continuación se abrirá un menú donde debes entrar a Nueva conexión entrante. Después se abrirá una pantalla donde podrás ver cuentas de usuario que podrás agregar a tu ordenador. Allí verás las creadas para inicio de sesión de Windows, así como también las de tu grupo familiar de Microsoft en el caso de que lo quieras; debes elegir las cuentas que quieras que puedan acceder a la VPN.
En este caso es recomendable crear un nuevo usuario, para ello has clic en el botón Agregar a alguien.
Se abrirá una ventana donde debes escribir nombre de usuario y contraseña. Recuerda que este luego será el usuario y contraseña de tu red VPN. Luego, irás a una pantalla donde se te preguntará cómo se conectará este usuario a tu red. Allí debes seleccionar la opción A través de Internet.
Ahora, podrás configurar los protocolos y software de red que quieras utilizar. Aquí debes seleccionar Protocolo de Internet versión 4 > Propiedades. Por defecto, este usuario utilizará tu IP. Pero vamos a cambiarlo para asignarle un rango de IPs diferente, de esta manera se creará una VPN.
Especifica un Rango IPs
Culminado los pasos anteriores, llegarás a una ventana donde debes seleccionar la opción de Esperar direcciones IP, debes especificar un rango de IPs que estén dentro de tu dirección IP. A continuación te mostramos como hacerlo:
Primero que nada debes saber tu dirección IP, para ello debes abrir la aplicación de Símbolo de sistema de Windows, lo cual lograrás escribiendo el comando Windows + R, a continuación escribe cmd y se abrirá una ventana negra con el nombre de usuario del ordenador. No borres nada, solo escribe «ipconfig» (sin las comillas) y dale enter. Aparecerá un texto con diferentes direcciones IP, la de tu router es la que dice Puerta de enlace predeterminada, cópiala en algún lugar.
Si tu ordenador está en inglés, la opción es Default «marca de tu equipo».
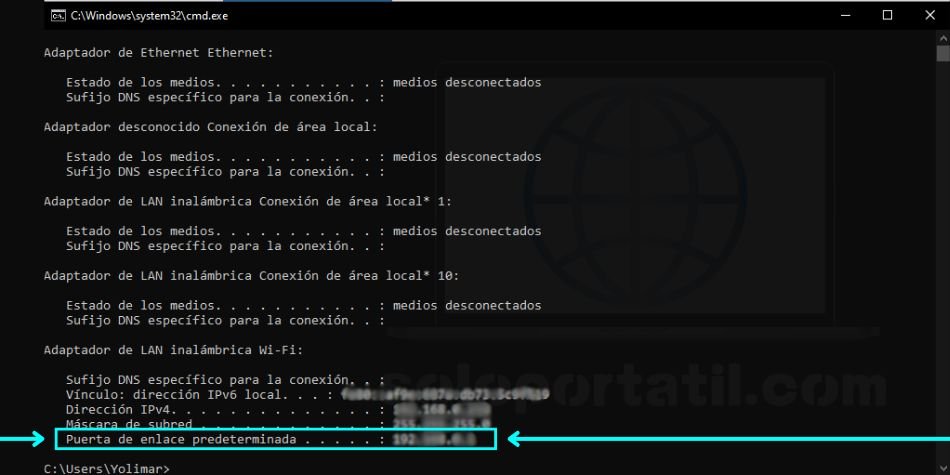
Ahora, volviendo a la pantalla anterior, para poder escribir un rango de números dentro de tu IP, las primeras 3 series deben coincidir con las de tu router. Por ejemplo: si la IP de tu router es 192.168.1.1; entonces las IPs del rango que tienes que escribir deben empezar con 192.168.1; luego los últimos números, puedes poner los que quieras dependiendo del número de IPs que quieras darle a la VPN. Por ejemplo, puedes poner que sea de 192.168.1.10 a 192.168.1.20 para dar 11 direcciones IP.
Una vez que hayas escrito el rango de IPs, da clic en Aceptar, volverás a la pantalla de software de red. Ya está todo configurado, ahora solo da clic en el botón Permitir acceso, y Windows procederá a crear tu servidor VPN doméstico.
Abre Puertos en el Router y Da Permisos en el Firewall
Debes abrir el puerto para VPNs de tu router. Para ello, entra en la configuración de tu router utilizando la IP de Puerta de enlace predeterminada, la cual suele ser 192.168.1.1 o 192.168.0.1 y escríbela en el navegador. La contraseña viene en tu router, lo mejor es cambiarla.
Una vez dentro, tienes que abrir el puerto 1723 en tu router. Para ello debes escribir la dirección de tu router en el navegador, y acceder a su configuración. En Windows el puerto siempre es el 1723.
Ten en cuenta que en cada router la pantalla de configuración será diferente, una vez allí, tendrás que añadir una regla escribiendo la IP de tu ordenador y el puerto 1723 para que lo abra. Recuerda que la IP de tu ordenador no es la misma que la del router. Vuelve a ingresar al Símbolo de sistema aplicando el comando Windows + «R», escribe cmd, luego el comando ipconfig, ahora la dirección de tu ordenador será la que dice IPv4.
Ahora, debes buscar por tu cuenta en la configuración de tu router un término relacionado con los puertos del router o ports.
A continuación ingresa al Panel de control de Windows > Sistema y seguridad > Firewall de Windows Defender. Una vez allí, da clic en «Permitir que una aplicación» o «una característica a través de Firewall de Windows Defender», lo podrás ver en la columna izquierda.
Estarás dentro de la ventana Permitir a las aplicaciones comunicarse a través de Firewall de Windows Defender. Allí debes seleccionar Cambiar la configuración y debes dar permisos de administrador.
Ahora, activa las casillas Privada y Pública, las cuales son una de las opciones que encontrarás en Enrutamiento y acceso remoto. Luego, selecciona Aceptar.
Conéctate a tu VPN
¡Ya tienes tu red VPN creada!, ahora solo debes conectarte a ella a través de tus diferentes dispositivos. Para conectarte, debes pulsar Windows + R, escribe cmd, da clic en buscar y coloca el comando ipconfig. Utiliza la IP que aparece en Dirección IPv4 como el nombre de servidor de la VPN.
Ahora, entra a Configuración > Red e Internet > VPN > Agregar VPN, se abrirá una ventana de configuración, donde dice Proveedor de VPN elige la opción que dice Windows. Coloca el nombre que prefieras en la configuración y así puedas identificarlo, en Nombre de servidor o dirección escribe la IP que te aparecía como Dirección IPv4. Al final, también tendrás que escribir un nombre y contraseña, los cuales serán del usuario al que le hayas dado acceso.
¡Esto es todo!, ahora con estas credencias podrás conectar desde un ordenador que posea la misma red que estés usando. Podrás dejar conectada la VPN y usarla siempre que prefieres.
Ten presente que, al momento de conectar cualquier otro dispositivo a la red VPN, sea Android o iOS, debes recordar la IP precisa, nombre de usuario y contraseña que has creado para ello.
¿Merece la Pena Crear una VPN Doméstica?
Es un proceso un poco largo y algo complicado, pero ¿hasta qué punto vale la pena?, pues esto dependerá de cada usuario particular. Ya que en este caso la VPN funcionará para conectar equipos entre sí sin necesidad de cables. Además, te puedes conectar a tu ordenador desde cualquier parte del mundo utilizando la IP pública, ya que para eso has abierto los puertos en el router.
Ahora, respecto a la seguridad, esta VPN permitirá camuflajear tu dirección IP. Sin embargo, tu ordenador igualmente será susceptible a muchas otras amenazas, como por ejemplo los virus. Entonces, si no le sacarás provecho al máximo al usar todas (aunque sean pocas) las funciones que ofrecen, simplemente utiliza las precauciones básicas como la mayoría de los usuarios, no accedas a cualquier web que no conozcas, no aceptes todo lo que aparezca en internet y no olvides tener un antivirus.