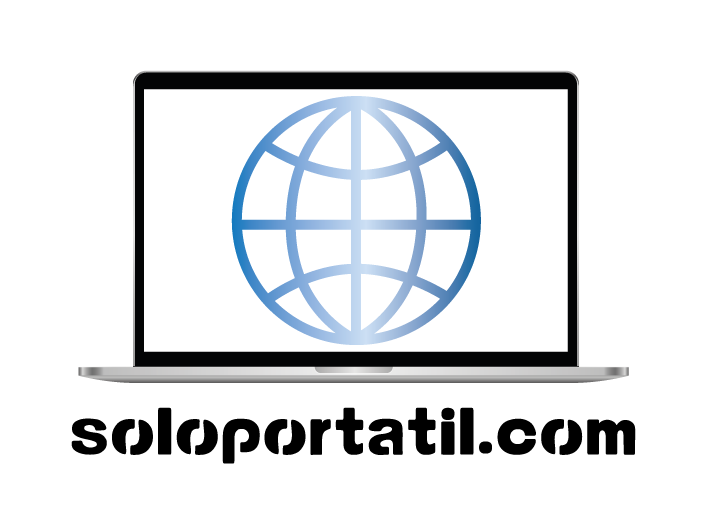Apple en el mundo de la tecnología ha destacado por ser una reconocida marca en cualquiera de los productos que presenten. En el caso de las portátiles no es la excepción, pues de hecho las MacBook que se pueden apreciar en la actualidad son equipos realmente eficientes. Por lo que no es de extrañar que cualquier usuario en algún momento decida dejar a un lado Windows para conocer el mundo de la Mac OS, es por ello que aquí en soloportatil.com hemos decidido crear este tutorial, ¿Primera MacBook?, lo que debes saber si usabas Windows.
¿Primera MacBook?, aprende a instalar y desinstalar una aplicación
Primero que nada debes olvidarte del “registro del sistema” y tener en cuenta el hecho de que los programas para Mac OS cuentan con una carpeta llamada “Application Support”, donde podrás almacenar en ella los archivos de configuración del usuario.
Para Mac, los formatos son .dmg, una vez descargado, haces doble clic en el archivo. A continuación verás una nueva unidad en el escritorio, el cual posee la aplicación. Dicha aplicación debes arrastrarla hacia donde decidas guardarla, para lo que normalmente está la carpeta Aplicaciones.
En el caso de que desees desinstalar una aplicación, simplemente debes arrastrar el icono de la misma hacia la papelera. En el caso de que igualmente desees eliminar la configuración personalizada, también puedes eliminar la carpeta con su nombre, la cual podrás conseguir en (vuestro_nombre_usuario)/Librería/Application Support.
¿Cómo expulsar una unidad?
Al momento de montar una unidad no hay ningún tipo de complicación, tal como lo hacías en Windows, igual puedes hacerlo en tu MacBook. Pero al momento de expulsarla es diferente, pues para ello debes arrastrar el icono hacia la papelera.
Sí, hacia la papelera, debes arrastrar el icono, suena un poco extraño, pero lo cierto es que no se borrará nada, simplemente se expulsara la unidad. Pues al arrastrar cualquier cosa a la papelera, si se trata de un archivo se elimina y si se trata de una unidad se expulsa. Siendo un método muy útil si seleccionas varias cosas a la vez, como por ejemplo varios archivos que desees eliminar más la unidad que desees expulsar. Gracias a que el sistema cuenta con la capacidad de hacer lo que corresponda en cada caso
¿Cómo desfragmentar el disco duro?
Debes entrar en Utilidad de discos, selecciona el disco duro que desees revisar y pulsa sobre el botón correspondiente. Aunque generalmente esto no será necesario, ya que las aplicaciones al instalarse optimizan los bloques del disco duro donde residen y al momento de organizar automáticamente estos bloques el sistema de archivos HFS+ es muy bueno.
Otras cosas que debes saber de tu nueva MacBook…
A continuación te mostraremos una serie de funciones básicas con las que ya contabas en Windows, pero en Mac OS es otro nombre, este pequeño listado básico te será de utilidad mientras te adaptas a tu nuevo portátil de Apple.
¿Cómo ubicar el panel de control?
En Mac OS se llama Preferencias de sistema, puede acceder directamente, sí haces clic en el logo de la manzana en la barra superior del escritorio. También puedes encontrarlo en el icono de las ruedas dentadas en la barra inferior.
El clic secundario
Particularmente los ratones de Apple se caracterizan por tener solo un botón; sin embargo, el sistema operativo está preparado para dos botones. Por lo que al hacer CTRL + clic hará la función de clic secundario. Ahora en el caso de que tengas un Mighty Mouse debes ir a Preferencias del Sistema/Teclado y Ratón y allí asignar la función de clic secundario a la zona derecha del mouse.
¿Y el menú de inicio?
En la MacBook no existe, lo que está es el dock, el cual es la barra inferior donde podrás colocar las aplicaciones o carpetas que utilizas frecuentemente.

Si quieres ubicar la configuración de impresoras, de red, o de cualquier otra cosa, solo es cuestión de que te dirijas a Preferencias de Sistema.
Si deseas tener el resto de aplicaciones de una forma más organizada y fácil de encontrar, bien puedes utilizar Spotlight o Quicksilver, las cuales son aplicaciones gratuitas que puedes descargar. Así dejas el dock para aquellas aplicaciones que realmente uses de forma frecuente.
Como revisar los procesos y la actividad de red y sistema
Solo es cuestión de que ubiques la aplicación Monitor de Actividad, la cual se debe encontrar dentro de la carpeta Aplicaciones.
Como hacer accesos directos en el sistema
En Mac los accesos directos se llaman Alias, para hacerlos debes hacer clic secundario sobre ellos y seleccionar la opción Crear Alias. A continuación podrás arrastrar este alias donde desees.
Cambiar la aplicación predeterminada para abrir algunos tipos de archivos
Ingresa a las propiedades del archivo, pulsa clic secundario sobre él y selecciona Obtener Información. A continuación busca donde dice Abrir con… y elige con qué deseas que se abra. Ten presente que si pulsas la opción Cambiar todo, cambiarás cualquier archivo con esa extensión, y no solo el que estabas seleccionando.
Familiarízate con el teclado de tu MacBook…

- ¿Cómo forzar el cierre de alguna aplicación?: En Windows se utiliza el CTRL+ALT+SUPR, en Mac pasa a ser ALT+CMD+ESC. Igualmente podrás apreciar la lista de las aplicaciones abiertas y contarás con la opción de cerrarlas de forma individual. Ten presente que CMD es comando o comand.
- Tecla BORRAR: FN+tecla borrar hacia la izquierda
- Enviar archivos a la papelera usando el teclado: CMD+tecla borrar, también recuerda que con el mouse es solo cuestión de arrastrar hacia la papelera.
- Captura de pantalla completa: CMD+Mayúsculas+3
- Capturar una selección de la pantalla: CMD+Mayúsculas+4
Ten presente el hecho de que CTRL es sustituido por CMD (comando), por lo que los comandos típicos como CTRL+C ahora será CMD+C. En este aspecto, los atajos son similares a Windows, como por ejemplo podemos mencionar:
- Comando+X: Cortar
- Comando+C: Copiar
- Comando+V: Pegar
- Comando+Z: Deshacer la acción anterior
- Comando+A: Seleccionar todo
- Comando+F: Encontrar ítems en un documento o abrir una ventana de búsqueda
- Comando +G: Buscar siguiente
- Comando+H: Ocultar las ventanas de la app en primer plano
- Comando+M: Minimizar la ventana que está en primer plano
- Comando+N: Abrir nueva ventana o documento
- Comando+O: Abrir el ítem seleccionado
- Comando+P: Imprimir
- Comando+S: Guardar
- Comando+W: Cerrar la ventana en primer plano
- Comando+Q: Cerrar la aplicación.
Quizás te interese…
Espero te haya sido de utilidad este post y recuerda visitar las demás publicaciones de nuestra web!